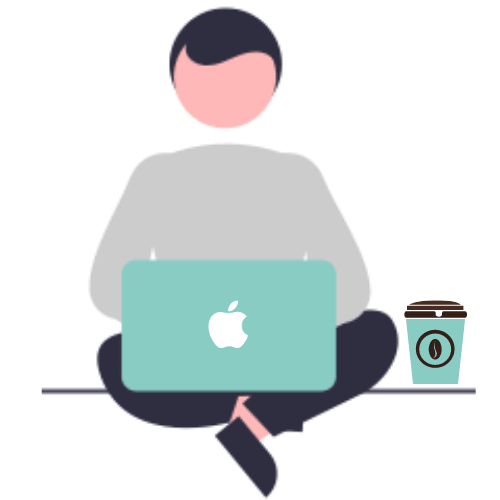
この記事では、GoogleChrome(グーグルクローム)を10年以上使っているsappi夫が仕事を高速化させるために絶対に覚えておくべきショートカットキー10選をご紹介したいと思います。新卒社員の方や若手社員の方は必見です!
GoogleChromeのショートカットキーで解決できる悩み
・なかなか仕事の処理速度が上がらない!
・マウスに手を移動させてカチャカチャ触るのが煩わしい!
・もっとスムーズにWeb検索を行いたい!
このような悩みを感じている人はぜひ読んでみてください!
GoogleChromeで情報収集をする際に、マウスでカチャカチャやっていたり、タッチパッドで操作をしているのは、仕事スピードがめちゃくちゃ遅くなるのですぐに辞めましょう!
GoogleChromeのショートカットキーを覚えるだけで仕事スピードを高速化できるし、
マウスやタッチパッドを操作するストレスからも解放されるので、ぜひ試してみてください!
とはいえ、全部覚えるのは大変なので厳選して絶対に覚えるべきものだけ紹介します!
目次
仕事高速化のためにショートカットキーは超重要
私は昔からショートカットキーを使っていますが、仕事をしていると意外とショートカットキーを使っていない人が多くて驚きます。
これは新卒や若手に限った話ではなく、PCが得意じゃない人とかもショートカットキーを使いこなしていない気がします。
ショートカットキーを使っていない場合と使いこなしている場合を比較すると、仕事のスピードがかなり違います。
仕事のスピードが変わって高速化できるのでぜひ覚えて使うべきだと思っています。
ショートカットキー利用のメリットを列挙すると以下の感じです。
ショートカットキー利用のメリット
・仕事時間が短縮できて爆速化する
・PC操作の無駄なストレスが減る
・身体的にも疲れなくなる
・深い思考がしやすくなる
・操作する見た目がカッコよくなる
仕事をする上でショートカットキーを覚えて損はないと思いますので、覚えて使わない理由がわからないくらいです。
ちなみに、最近はリモートワークが増えてオンラインMTGをすることも増えたと思いますが、オンライン会議ツールで画面共有をするとショートカットキーを使いこなしていない人の操作が顕著にわかります。
リモートワークで「この人、操作遅いなー」っと思われないためにも、ぜひショートカットキーを使いこなしましょう!
仕事効率化|絶対に覚えるべきGoogleChromeショートカット10選
ここからは最も利用者が多いであろうWEBブラウザであるGoogleChromeのショートカットキーで絶対に覚えておくべき10選をご紹介していきたいと思います。
GoogleChromeショートカットキー10選 一覧
まず最初にGoogleChromeのショートカットキーで絶対に覚えておくべき10選を一覧でご紹介したいと思います。
| No | ショートカットキーの内容 | Windows | Mac |
|---|---|---|---|
| 1 | タブの切り替え | 右:Ctrl+↑ 左:Ctrl+↓ | 右:⌘+option+→ 左:⌘+option+← |
| 2 | 新しいタブを開く | Ctrl+T | ⌘+T |
| 3 | リンクを新しいタブで開く | Ctrl+リンククリック | ⌘+リンククリック |
| 4 | 現在のタブを閉じる | Ctrl+W | ⌘+W |
| 5 | 前のページに戻る | Alt+← | ⌘+← |
| 6 | 次のページに進む | Alt+→ | ⌘+→ |
| 7 | ページ内の単語を検索する | Ctrl+F | ⌘+F |
| 8 | リロードする | Ctrl+R | ⌘+R |
| 9 | スーパーリロードする | Ctrl+Shift+R | ⌘+Shift+R |
| 10 | テキスト情報のみをペーストする | Ctrl+Shift+V | ⌘+Shift+V |
上記のショートカットキーは仕事をしている中でかなりの頻度で使うものなので、絶対に覚えておくべきだと思っています。
WindowsとMacの両方を使うことがある場合
Macの修飾キーの設定を以下の流れで変更しておくとWindowsとほぼ同じように使えるのでかなりオススメです。
①システム環境設定を開く
② キーボード の設定画面を開く
③「修飾キー」の設定画面を開く
④【Caps Lockキー(⇪)】を【Commandキー(⌘)】に変更する
ちなみに、GoogleChromeのすべてのショートカットキーを知りたい場合はこちらで確認できます!
以下でそれぞれのショートカットに関して、簡単に説明していきます。
GoogleChromeショートカット①|タブの切り替え
| Windows | Mac | |
|---|---|---|
| タブの切り替え | 右:Ctrl+↑ 左:Ctrl+↓ | 右:⌘+option+→ 左:⌘+option+← |
GoogleChromeの強みの一つであるタブの切り替えを一発で出来るショートカットです。
情報収集をする時とか、作業をする時とかに複数のタブを開きますよね。
タブを切り替える際に、いちいち画面の上部にカーソルを持っていってタブをクリックするとかしていないですよね!?
このショートカットで一瞬でタブの切り替えができるのでぜひ使ってください。
これを覚えるだけでも劇的に仕事スピードがあがります。
GoogleChromeショートカット②|新しいタブを開く
| Windows | Mac | |
|---|---|---|
| 新しいタブを開く | Ctrl+T | ⌘+T |
このショートカットキーも必須です。
新しいページを開きたいと思ったらすぐにこれを使ってください。
ちなみに、読んでいたページ内で調べたい文言が出てきた時には、よく以下の操作をしますが、ショートカットを使わない人に比べると段違いに仕事速度が変わるのでやってみてください!
読んでいるページで調べたい文言が出てきた場合の操作
①調べたい文言をハイライト
②Ctrl+C(文言をコピー)
③Ctrl+T(新たなタブを開く)
④Ctrl+V(コピーした文言を検索バーに貼り付け)
⑤Enter(文言の検索を実行)
GoogleChromeショートカット③|リンクを新しいタブで開く
| Windows | Mac | |
|---|---|---|
| リンクを新しいタブで開く | Ctrl+リンククリック | ⌘+リンククリック |
何か調べ物をしていると、見ているページの中にリンクが貼ってあって別ページに遷移してしまって、「もうちょっと前のページを見に戻ろう」となってページを戻るとかやっていませんか?
あと、検索をした際に出てくる候補を上から順番に「一番目を見て→戻って→二番目を見て→戻って→三番目を見て→戻って→二番目が良かったので再度見る」とかやっていませんか?
これって結構時間かかりますよね。
ネットが遅い場合とかはさらに最悪ですよね。
戻る度に時間がかかる。。。
リンクを開く際には基本的に「リンクを新しいタブで開く」ショートカットを使いましょう!
新しいタブで開いておけば、見たいものを順番に見ていくだけで良いのでかなり効率が良くなります!
GoogleChromeショートカット④|現在のタブを閉じる
| Windows | Mac | |
|---|---|---|
| 現在のタブを閉じる | Ctrl+W | ⌘+W |
いちいち画面上部のタブの✗ボタンを押して閉じている人は、すぐにこのショートカットを使いましょう!
一瞬で閉じることが出来るので、カーソルを移動させて、✗ボタンに合わせてクリックするという面倒から解放されます!
ちなみに、3番目に紹介した「リンクを新たなタブで開く」と合わせて使うと効果的です。
どんどん新しいタブを開いて、必要ないタブであればすぐに閉じて、自分が必要な情報を入手するのがGoogleChromeの正しい使い方だと思いますので、ぜひ使いこなしてください!
GoogleChromeショートカット⑤|前のページに戻る
| Windows | Mac | |
|---|---|---|
| 前のページに戻る | Alt+← | ⌘+← |
これはほとんどの人が使っているショートカットですかね。
画面の左上の戻るボタンで前のページに戻っている人とかいないですよね?
時間と操作する指の筋肉の無駄使いなのですぐにやめましょう!
前にページに戻りたい時はこのショートカットで一瞬で戻りましょう!
GoogleChromeショートカット⑥|次のページに進む
| Windows | Mac | |
|---|---|---|
| 次のページに進む | Alt+→ | ⌘+→ |
先ほど紹介したショートカットキーとセットのものです。
ページを戻ったり進んだりをショートカットキーで一瞬で行うだけでかなりのストレス軽減になるので、まずはこれだけでも覚えて使ってみてほしいです。
GoogleChromeショートカット⑦|ページ内の単語を検索する
| Windows | Mac | |
|---|---|---|
| ページ内の単語を検索する | Ctrl+F | ⌘+F |
これは人によってはあんまり使うシーンが無いかもですが、個人的には仕事をする中でかなり利用します。
たとえば、営業で訪問する会社の「従業員数」を調べようとした際に、最初に「◯◯株式会社 従業員数」とかで検索をした上でヒットした候補の中から情報が載っていそうなページを見にいくと思いますが、そのページ内で「従業員数」を見つけるのがなかなか手間がかかる場合もありますよね?
そんなときは、このページ内検索のショートカットキーをつかって「従業員数」と打ち込んで単語検索しましょう!
一瞬で「従業員数」の項目を見つけることが出来るので時短に繋がります。
これは個人的な所感ですが、PC操作が遅い人ほど「検索」を使わない傾向がある気がします。
地道に文言を探す人が多いような。。。
これはGoogleChromeに限らずに、WordとかExcelとかでも同じな気がします。
PCにはかなり便利な機能が備わっているので時短をすることを意識すればどんどん時短が出来るので、「時短をする」という発想で考えて操作方法を調べてみると良いと思います。
GoogleChromeショートカット⑧|リロードする
| Windows | Mac | |
|---|---|---|
| リロードする | Ctrl+R | ⌘+R |
これはSNSとか更新頻度が高いサイトを見ているときによく使う気がします。
わざわざ画面の左上での更新ボタンを押すのは面倒なので、ショートカットでリロード(更新)をしちゃいましょう!
GoogleChromeショートカット⑨|スーパーリロードする
| Windows | Mac | |
|---|---|---|
| スーパーリロードする | Ctrl+Shift+R | ⌘+Shift+R |
これは使わない人もいるかもしれないですが、更新する際に前のキャッシュなどを消してリロードする際に使えるショートカットです。
WEBで更新をかけても最新の情報に切り替わらないなーとか感じた時にはこれを使ってリロードをかけるようにしましょう!
「◯時からのタイムセール」とかの際には、スーパーリロードで更新すれば切り替わりやすくなるのでオススメです。
GoogleChromeショートカット⑩|テキスト情報のみをペーストする
| Windows | Mac | |
|---|---|---|
| テキスト情報のみをペーストする | Ctrl+Shift+V | ⌘+Shift+V |
これはGoogleChromeのショートカットなのかどうかわからないのですが、Googleのスプレッドシートとか、Googleドキュメントとかに、WEBページでコピーした情報を貼り付ける際に結構使うので載せておきます!
フォントとか、太字とかの情報を除外してテキストだけの貼り付けができるので、貼り付けた後に修正をする手間が省けて便利です。
たぶんGoogleChrome以外でも使えるので使ってみてください!
仕事効率化|時間という最も貴重な資源を最大限に活用しよう
今回は「【新卒必見】GoogleChromeショートカットキー|仕事爆速化のために絶対覚えるべき10選」という形でご紹介させていただきましたが、ぜひご活用してみてください!
改めて絶対覚えるべきGoogoleChromeショートカットキーの一覧を記載しておきます。
| No | ショートカットキーの内容 | Windows | Mac |
|---|---|---|---|
| 1 | タブの切り替え | 右:Ctrl+↑ 左:Ctrl+↓ | 右:⌘+option+→ 左:⌘+option+← |
| 2 | 新しいタブを開く | Ctrl+T | ⌘+T |
| 3 | リンクを新しいタブで開く | Ctrl+リンククリック | ⌘+リンククリック |
| 4 | 現在のタブを閉じる | Ctrl+W | ⌘+W |
| 5 | 前のページに戻る | Alt+← | ⌘+← |
| 6 | 次のページに進む | Alt+→ | ⌘+→ |
| 7 | ページ内の単語を検索する | Ctrl+F | ⌘+F |
| 8 | リロードする | Ctrl+R | ⌘+R |
| 9 | スーパーリロードする | Ctrl+Shift+R | ⌘+Shift+R |
| 10 | テキスト情報のみをペーストする | Ctrl+Shift+V | ⌘+Shift+V |
「Time is Money」と言いますが、仕事をする上で時間が有限で最も貴重な資源だと思います。
1個でも2個でもショートカットキーを使ってみるだけで、かなりの時間短縮になって仕事が高速化するので難しいと思わずに使ってみてください。
あと、最初はショートカットキーに慣れなくて、使う度に思い出しながらになるので、今までやっていた操作よりも遅くなったと感じる人もいるかもしれないですが、ショートカットキーの操作は“慣れ”が大事なので、すぐにやめてしまわずに少し続けてみてください!
少なくとも今回に紹介したショートカットキーは使った方が明らかに良いものばかりですので、騙されたと思って使ってみてください!
ちなみに、GoogleChromeに限らないPC操作における基本のショートカット別記事で書いているので良ければ読んでみてください。
-
【新卒必見】仕事効率化ショートカット|社会人になったらまず覚えるべき超基本21選
続きを見る
最後までお読みくださりありがとうございました!
-1-2.png)




